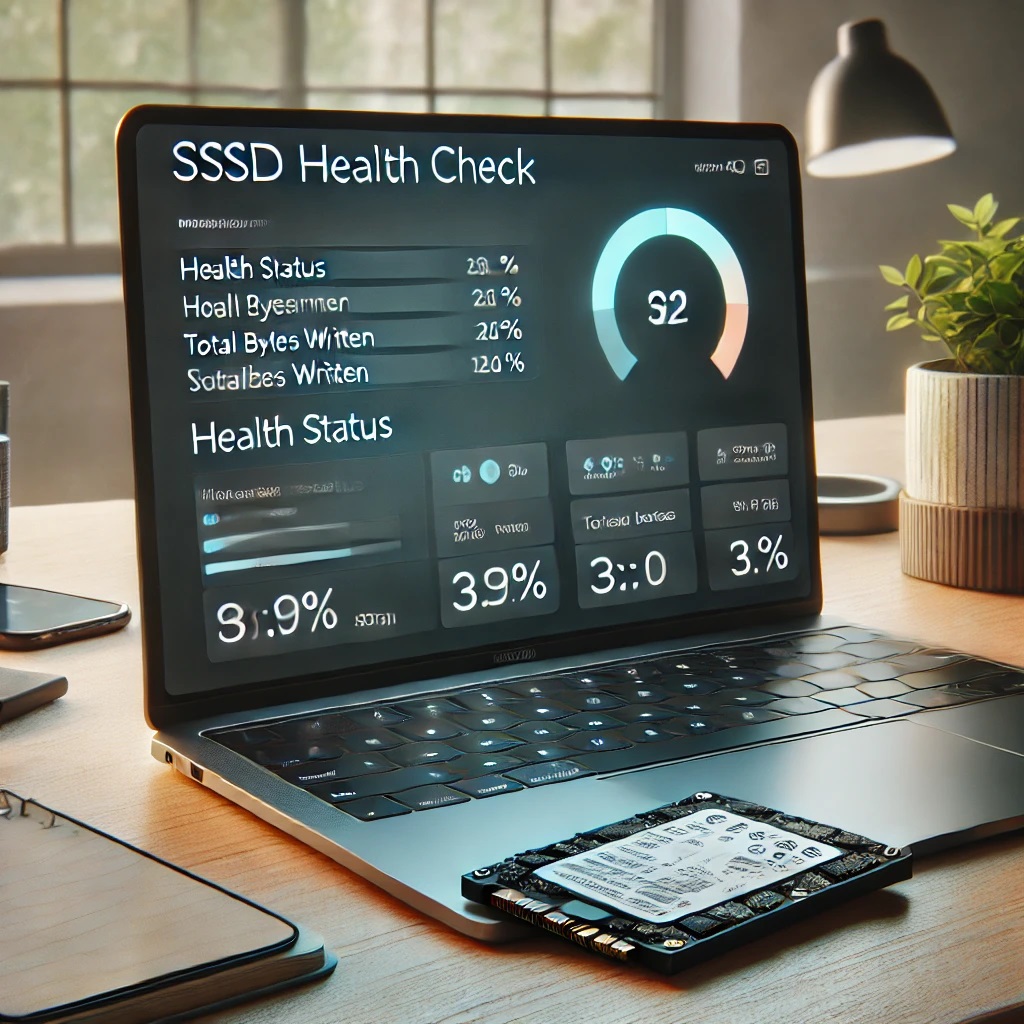Solid State Drives (SSDs) are known for their speed, reliability, and efficiency, making them a preferred choice over traditional hard drives. However, like all hardware, SSDs have a finite lifespan, and it’s essential to monitor their health to prevent data loss and maintain optimal performance. In this article, we’ll explore how to check SSD health on Windows 11, how to test SSD health, and ways to check the life of your SSD.
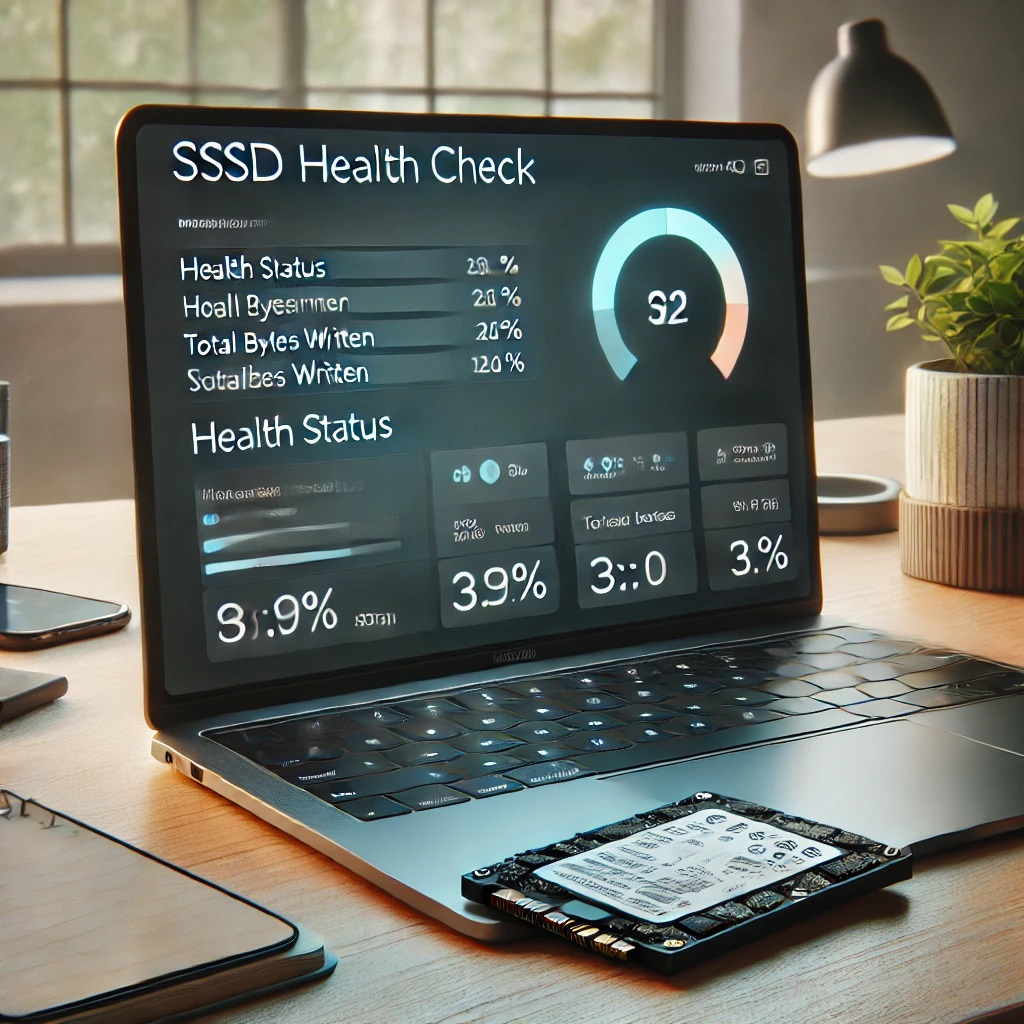
Why SSD Health Matters
SSDs store data on flash memory, which wears out over time with each write operation. Unlike traditional hard drives, SSDs don’t have moving parts, but the cells in SSDs can only endure a limited number of write and erase cycles. Monitoring your SSD’s health ensures that you can detect any potential issues early and take necessary actions, such as backing up your data or replacing the drive.

How to Check SSD Health on Windows 11
Windows 11 offers several built-in tools and third-party applications that can help you monitor the health of your SSD. Here’s a step-by-step guide to checking your SSD health:
1. Using Windows 11’s Built-in Tools
a. Storage Health Monitoring (Windows 11 Disk Management)
Windows 11 includes a basic health monitoring feature that provides an overview of your SSD’s status.
- Open Disk Management:
- Right-click the Start button and select “Disk Management.”
- Alternatively, you can press
Win + Xand choose “Disk Management.”
- Check SSD Health:
- In Disk Management, locate your SSD from the list of drives.
- Right-click the SSD and select “Properties.”
- Under the “Tools” tab, you will find an option called “Error checking.” This tool checks the drive for errors that could indicate poor health.
b. Windows PowerShell
PowerShell is a powerful tool that can provide detailed information about your SSD.
- Open PowerShell:
- Press
Win + Xand select “Windows PowerShell (Admin).”
- Press
- Run the Command:
- Type the following command and press Enter: Get-PhysicalDisk
- This command displays basic health information about your SSD, including its operational status and health status.
Using Third-Party Tools
For more detailed information about your SSD’s health, lifespan, and performance, you can use specialized SSD drive health checker tools. Here are some popular options:
a. CrystalDiskInfo
CrystalDiskInfo is a free tool that provides comprehensive details about your SSD’s health.
- Download and Install CrystalDiskInfo:
- Visit the official CrystalDiskInfo website and download the software.
- Install the program and launch it.
- Check SSD Health:
- CrystalDiskInfo displays information such as temperature, total reads and writes, and the overall health status of your SSD.
- It also provides a health percentage, which indicates how much life is left in your SSD.
b. Samsung Magician (For Samsung SSDs)
Samsung Magician is a dedicated tool for Samsung SSDs, offering advanced features to test and optimize SSD performance.
- Download Samsung Magician:
- Visit the Samsung website and download the Samsung Magician software.
- Install and run the program.
- Test SSD Health:
- Samsung Magician provides real-time health monitoring, performance benchmarking, and firmware updates.
- It also displays a detailed analysis of your SSD’s health and remaining lifespan.
c. SSD Life
SSD Life is another useful tool that offers detailed reports on SSD health and lifespan.
- Download SSD Life:
- Visit the SSD Life website and download the software.
- Install and open the program.
- Check SSD Lifespan:
- SSD Life calculates and displays the estimated remaining life of your SSD based on its usage patterns.
Testing SSD Health
Regularly testing your SSD’s health can help you avoid unexpected failures. Here’s how you can do it:
1. Run Performance Benchmarks
Performance benchmarks test the read and write speeds of your SSD, providing insights into its current performance level. Tools like CrystalDiskMark and ATTO Disk Benchmark are excellent for this purpose.
2. Perform a Full Diagnostic Scan
Diagnostic scans check for bad sectors, firmware issues, and other potential problems. Tools like CHKDSK (Check Disk) in Windows or Samsung Magician for Samsung drives can perform these scans.
3. Monitor Wear Leveling Count and TBW (Total Bytes Written)
Wear leveling count and TBW are crucial metrics that indicate how much data has been written to the SSD. Higher TBW and wear leveling counts mean the SSD is closer to the end of its lifespan. Tools like CrystalDiskInfo display these values clearly.

Checking the Life of Your SSD
Understanding the lifespan of your SSD is essential for data security and efficient system performance. Here’s how you can assess the life of your SSD:
1. Monitor SMART Attributes
SMART (Self-Monitoring, Analysis, and Reporting Technology) attributes provide insights into your SSD’s health. Key SMART attributes to monitor include:
- Reallocated Sectors Count: Indicates the number of bad sectors replaced with spare ones.
- Wear Leveling Count: Shows how much of the drive’s write cycles have been used.
- Power-On Hours: Tracks the total hours your SSD has been powered on.
Tools like CrystalDiskInfo and Samsung Magician provide detailed SMART data for your SSD.
2. Estimate Remaining Lifespan
Many SSDs come with manufacturer estimates for endurance, usually expressed as TBW (Total Bytes Written). Monitoring your SSD’s TBW with tools like CrystalDiskInfo allows you to estimate how much life your SSD has left based on its usage.
3. Backup Regularly
Regardless of your SSD’s health, it’s always wise to back up important data regularly. Even a healthy SSD can fail unexpectedly, so regular backups are crucial.

Conclusion
Regularly checking your SSD’s health is essential to ensuring the longevity and reliability of your storage device. Whether you use Windows 11’s built-in tools or opt for third-party SSD drive health checkers like CrystalDiskInfo or Samsung Magician, keeping an eye on your SSD’s health will help you avoid data loss and maintain optimal performance. By testing your SSD’s health and monitoring its lifespan, you can take proactive steps to protect your data and make informed decisions about when to replace your drive.
For more in-depth articles and the latest updates on technology and digital trends, make sure to explore our Digital Digest. Stay informed with expert insights and comprehensive guides to navigate the ever-evolving digital landscape.